Quando é necessário emitir uma Nota Fiscal que não seja proveniente de um Pedido de Venda ou Fatura, a mesma pode ser gerada e enviada de forma manual na tela de Nota Fiscal de Saída. Antes desse procedimento, certifique-se de que a NFe solicitada não possui algum pedido de venda, caso contrário, é possível emiti-la pela tela Gera Nota Fiscal – Pedido, que está presente no menu Estoque -> Movimento -> Gera NF – Pedido.
Além disso, no momento em que um destinatário solicitar uma Nota Fiscal de várias vendas efetuadas, a criação manual é considerada a melhor alternativa. Nesse caso, deve-se primeiro criar a NF-e, informar o destinatário (siga os passos do 1 ao 4), inserir as vendas na aba “Pedidos” e depois emiti-la (passo 6).
Como gerar a Nota Fiscal?
Passo 1: Abra a tela de Nota Fiscal de Saída, presente no menu Estoque -> Movimento -> NF de Saída;
Passo 2: Especifique o modelo (série) da nota a ser criada (“CE” para Cupom Fiscal (65) ou “NFE” para Nota Fiscal (55)) e pressione “Enter”;
Passo 3: Na aba Nota Eletrônica, pressione o botão “Criar NF”;
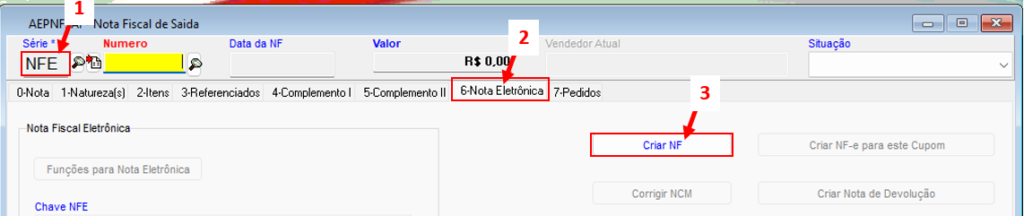
Passo 4: Na aba Nota, preencha a data de emissão (especificar a data atual, exceto quando for solicitado emissão com outra data, há regimentos específicos que autorizam a emissão com data retroativa, um contador pode te auxiliar melhor nessa questão), selecione o tipo de baixa (Todas: se não tem pedido e a mercadoria vai sair da loja; Contábil: caso tenha pedido ou o produto não vai sair da loja), especifique os dados do destinatário (todos os dados são obrigatórios para Nota Fiscal de modelo (série) NFE, com exceção da IE/RG quando for consumidor final e do CEP) e depois pressione F10 (Executar, salvar ou atualizar);
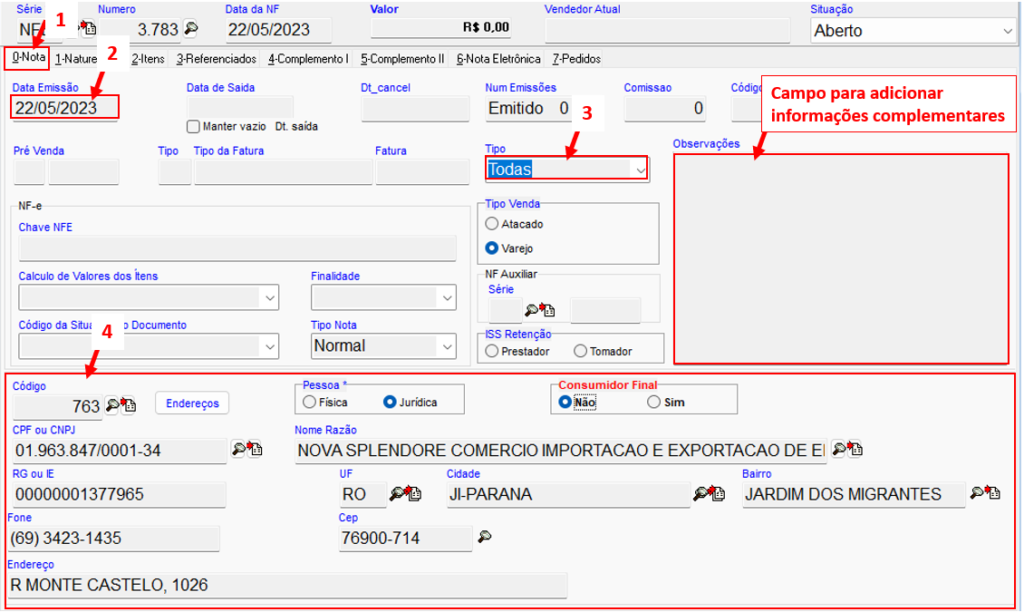
Passo 5: Pressione a aba Itens, entre com a senha de vendedor (caso não tenha, utilize o vendedor “LOJA” ou outro que seja o padrão da empresa), pesquise o item (F4 para localizar produtos que começam com o texto digitado ou Ctrl + Enter para filtrar produtos que contenham alguma das palavras chaves informadas), pressione Enter até chegar em “Qtde” (na maioria das vezes não são alteradas, mas as colunas ignoradas representam: de qual estoque (almoxarifado) está saindo (Est); a unidade de venda, podendo ser unidade, fardo, conjunto, metro, metro cúbico, entre outros (Embal); a forma de pagamento (PP) ), informe a quantidade e pressione F10;

O desconto pode ser aplicado por item na coluna “%Desc” ou distribuído proporcionalmente nos produtos (informando na aba “Complemento I” o desconto por porcentagem ou valor). Caso seja necessário aumentar o valor da nota, preencha no campo “Valor Desc. Merc.” a diferença (Total Merc atual – Total Merc pretendido) em negativo;

Passo 6: Na aba Nota Eletrônica, pressione o botão “Funções para Nota Eletrônica”, selecione “Enviar NFe” e clique em “Ok”;
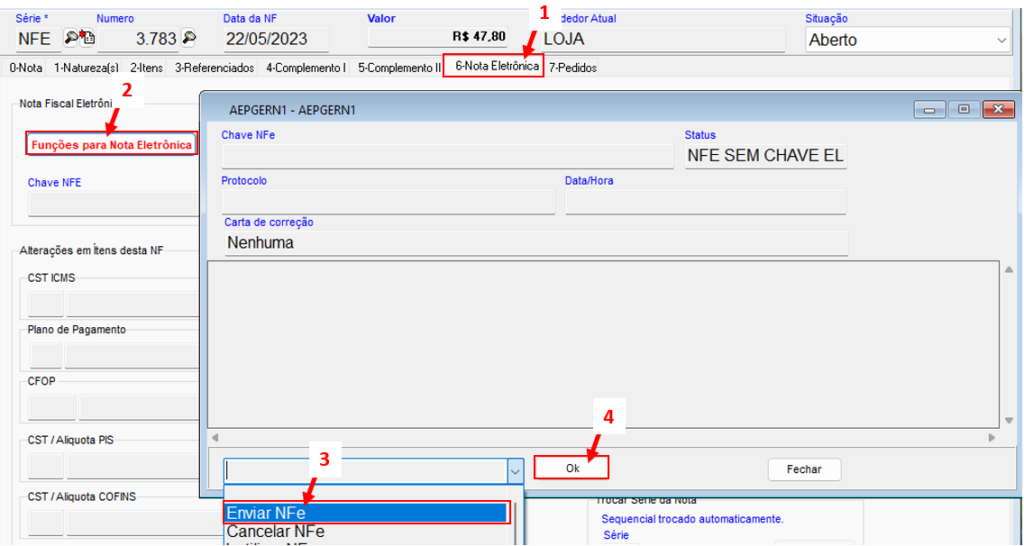
Explicação em Vídeo
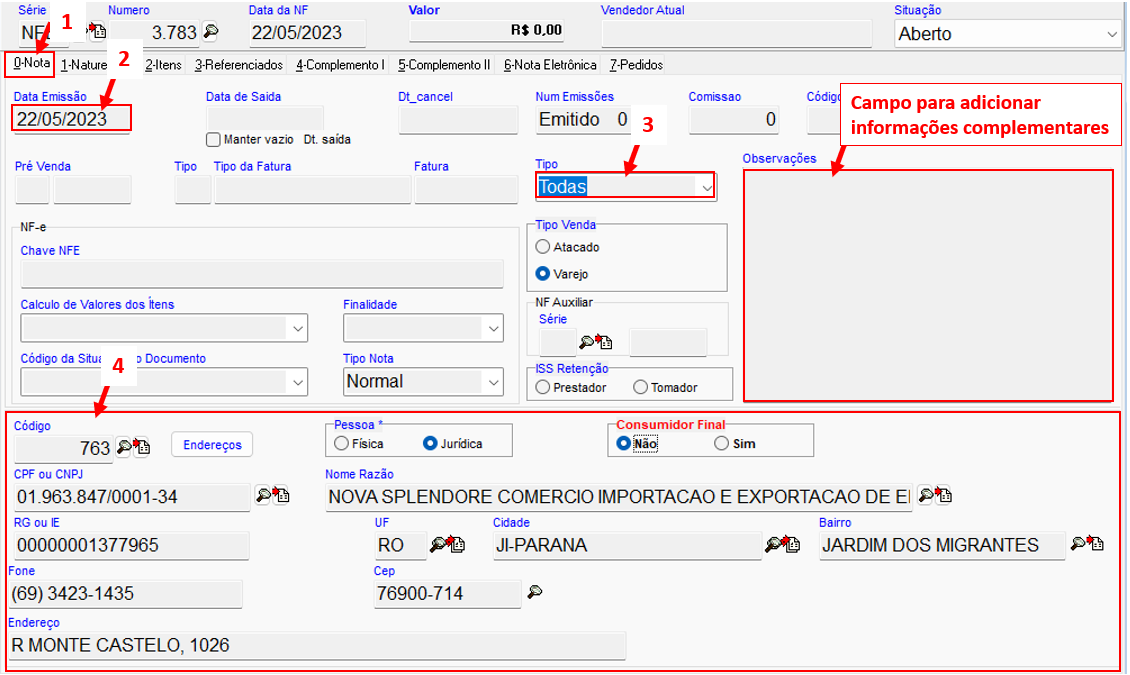
Deixe um comentário