A tela de gerenciamento de documentos fiscais permite a execução de eventos relativo a situação deles. Nela é possível emitir, imprimir, cancelar e inutilizar documentos fiscais gerados pela empresa e manifestar em notas dos fornecedores (destinadas) os eventos de ciência, permissão, operação desconhecida, operação recusada, entre outros. A manifestação de notas fiscais é demonstrada no artigo Manifestação do Destinatário da NF-e.
Pesquisar uma Nota Fiscal
Passo 1: Abra a tela de gerenciamento de documentos fiscais presente no menu Estoque -> Movimento -> Gerencia NFE;
Passo 2: Pesquise a nota fiscal com os seguintes preenchimentos:
- Informe a série do documento gerado;
- Período de data inicial e final de acordo a data de emissão (se ainda não houve tentativa de emissão, marcar a opção “Datas Vazias”). Outra opção é selecionar o período em que foi emitida, podendo ser em uma semana, quinzena, mês ou trimestre;
- Pressione o botão “Abrir”;
Também é possível pesquisar o documento pelo seu número e destinatário (F4 para localizar clientes que começam com o texto digitado ou Ctrl + Enter para filtrar clientes que contenham alguma das palavras chaves informadas), é obrigatório preencher a série e os campos de datas de emissão.

Eventos do Documento Fiscal
Passo 1: Clique na Nota Fiscal que vai ser executado o evento;
Passo 2: Pressione o botão “Evento”;
Passo 3: A seguir é listado as ações aplicáveis a nota:
Abrir DFe: Abrir a tela de Nota Fiscal para alterar o documento selecionado;
Sefaz
Sefaz -> Enviar DF-e: Solicitar envio do documento;
Sefaz -> Consultar DF-e: Verificar se uma nota sem chave foi validada pela Sefaz. Evento recomendado quando na emissão for retornado o erro “Rejeição 204: Duplicidade de NF-e”, pois houve instabilidade de conexão entre o sistema e a Sefaz, sendo autorizado e não retornado a confirmação;
Sefaz -> Carta de Correção: Emitir uma correção de dados de uma nota fiscal emitida, podendo informar dados adicionais ou alterar algumas informações específicas (Carta de correção de Documento Fiscal Eletrônico);
Sefaz -> Cancelar DF-e: Solicitar cancelamento de um documento emitido (autorizado e com chave). Mais informações no artigo Cancelar Nota Fiscal e Pedido de Venda;
Sefaz -> Inutilizar Número: Esse evento é necessário ser feito nas sequências que não foram emitidas no dia anterior, verifique o artigo Inutilização de Notas Fiscais para mais informações;
Sefaz -> Encerrar MDF-e: Todo manifesto emitido deve ser encerrado após a entrega, sendo possível outra emissão somente quando fechado ou com outro veículo e motorista. Mais informações sobre o MDF-e no artigo Emitir Manifesto de Carga/Transporte (MDF-e);
Danfe – Visualizar
Danfe – Visualizar -> Nota selecionada: Exibir o documento auxiliar (DANFE) da nota fiscal;
Danfe – Visualizar -> Todas: De acordo a listagem da tabela, as DANFEs de todos os itens serão exibidos em um único relatório;
Danfe – Imprimir
Danfe – Imprimir -> Nota selecionada: Imprimir o documento fiscal selecionado. Selecione a impressora e pressione o botão “Ok”;
Danfe – Imprimir -> Todas: Imprimir todos os documentos fiscais de acordo a lista de resultado da pesquisa. Selecione a impressora e pressione o botão “Ok”;
Danfe – Prévia: Exibir um documento fiscal que ainda não foi autorizado pela Sefaz (emitido), sendo útil para que o destinatário possa analisar os dados antes que a nota seja emitida. Compatível com todos os documentos fiscais, sendo Cupom, Nota Fiscal, Conhecimento de Transporte ou Manifesto de Documento Fiscal;
Email: Enviar documento para o E-mail informado no cadastro do cliente. A configuração dos dados do servidor de e-mail é necessária para tornar possível o envio por correio eletrônico;
Conferir Seleção: Opção para consultar e inutilizar todos os documentos com chave vazia ou não encontrados. Mais informações sobre esse tipo de utilização no artigo Inutilização de Notas Fiscais;
Checar NCM: Recurso indisponível;
Forcar Gerar Novo XML: Quando um cupom fiscal foi enviado em contingência (em casos em que o servidor da Sefaz estava indisponível), essa opção vai tentar emitir o cupom fiscal novamente sem o contingenciamento se a Sefaz estiver Online;
Explicação em Vídeo
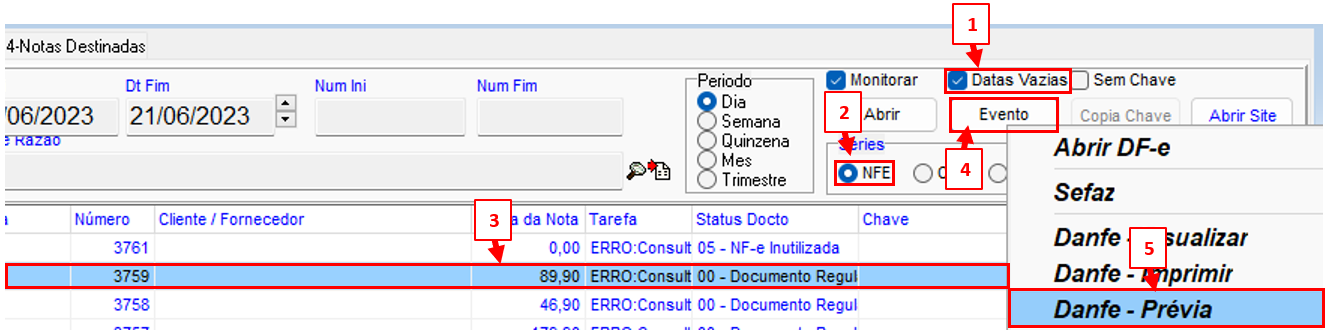
Deixe um comentário